We are going to create a simple but very impressive "2D Liquid Blast" effect in Unity using a Particle System. 🙂
Unity Tutorial Level: Beginner.
1.1 Creating a New Project.
We are going to create a new project in Unity:
- Open Unity Hub in your PC.
- On the home screen, click on the “New” button .
- In the “Project name” field, type the name that you like the most for your project, we recommend “2D_VFX”.
- In the “Location” field, select where you want your project to be saved.
- Select the “2D” box.
- Click on “Create".
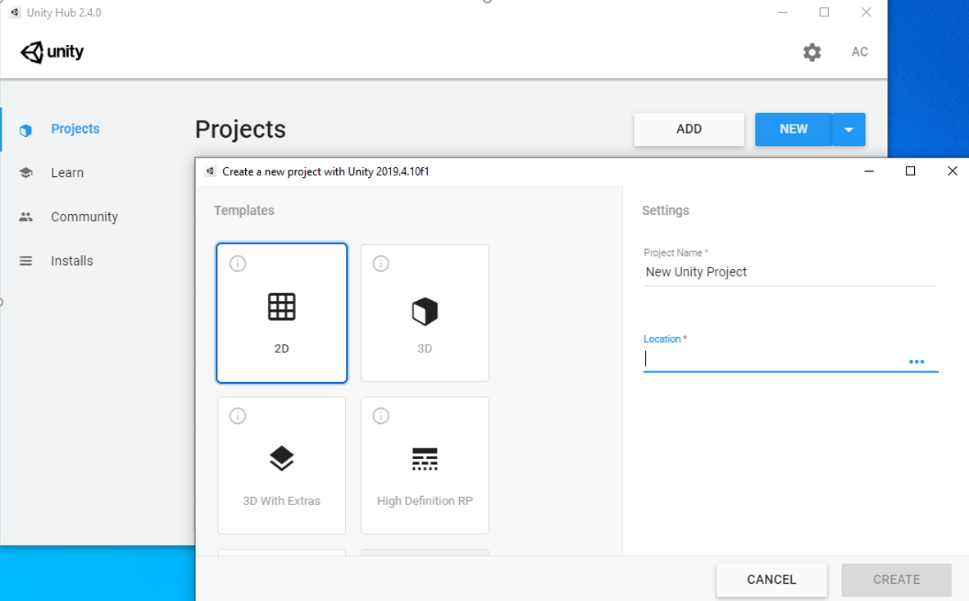
1.2 Setting the environment.
As a highly recommended activity, we are going to create some folders that allow us to better manage all the files (know as "assets") we are going to use to create our visual effects (creating folders so that in them we can place the different types of assets that we will use is a regular practice when working in Unity). So, let's start!! 😀
Once our new project is created, we will look inside it for the "Project" tab , and within it we right click on the "Assets" folder, this will display a menu of options from which we will choose "Create" and then "Folder". This will create a new folder inside "Assets" which will we name it "Sprites".
Repeat the previous steps to create another folder inside "Assets" but this time with the name of "Materials".
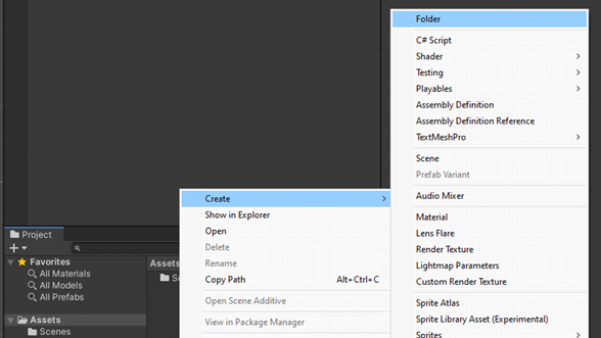
In the "Sprites" folder, we are going to place the image files that we will take as a basis to create our visual effects and, in the "Materials" folder, we will place the "Mat" (o "Material") type files that Unity uses to define the general characteristics that the images will have in our visual effects.
1.3 Uploading the "Sprite".
To finalize the preparations we are going to load the image or "sprite" that we will use as the basis for our "Liquid Blast".
For this, the image that we will use will be this "White Circle" which will later be modified to create the desired explosion effect. You can download this image and use it, just right click on it and select "Save image as ..."
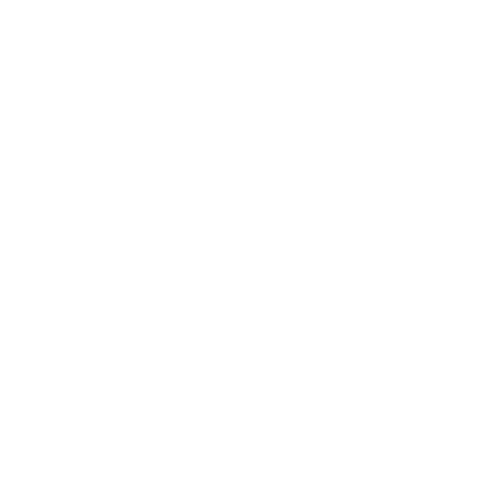
White circle with transparent background in "PNG" format, with a size of "500 x 500 px".
Once you have downloaded this image or have created one of the same characteristics in your preferred design software, "drag and drop" this file inside the "Sprites" folder that you just created in Unity. Select the file and modify its properties as shown below (do not forget to press "Apply" when finished so that the changes can be saved).
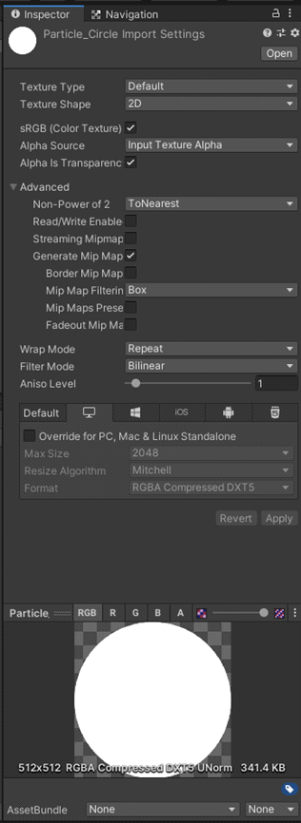
2 Creating the material.
With our "sprite" ready in Unity, it's time to create the "material" file that will be used to generate our visual effect. As mentioned before, these "mat" or "materials" type files are used by Unity to define the base characteristics that the images that conform our special effect will have.
Let's start by locating the folder "Material" that we made in the previous steps, then right click on it and select "Create" and finally, click on "Material".
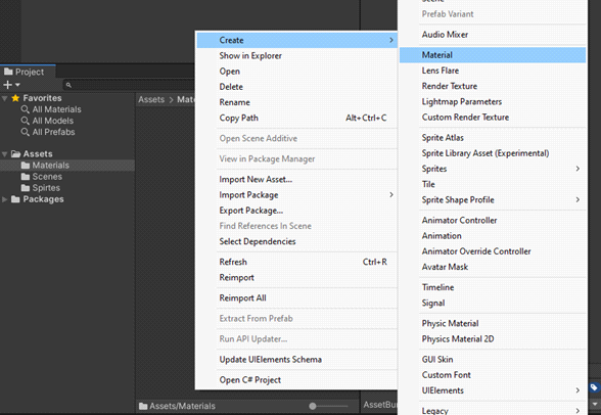
The file that has just been generated we will name it as "ParticleMat_Circle", then we select it and assign it the following properties:
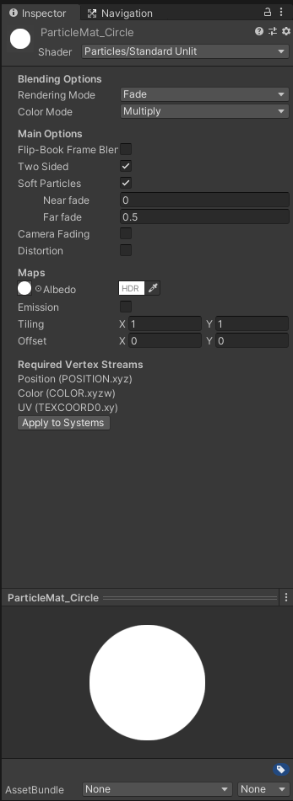
These properties define the type of "Shader" to be used (a "shader" is an algorithm used to generate images with certain characteristics). Without deepen into the subject, we can say that we will use an algorithm or "shader" to generate images used in particle systems (particle systems are responsible for generating a large number of simple and small images that we can use as special effects. , for example, in explosions, flares, fog and so on).
As our Liquid Blast is based on a particle system that uses small circles to create the effect of drops that disperse into the environment, we need to define in our material the image that will be used to create the small drops. To do this, in the properties of our material, in the "Maps" section we click on the small circle next to the word "Albedo",when doing this, a window will appear from where we can select our white circle "Sprite".
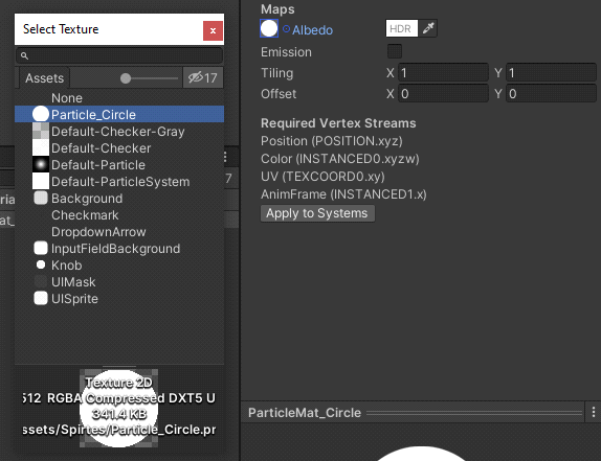
Once this is done, we click on "Apply to Systems" and we will have our material ready to generate the blast effect.
3 Setting the Particle System.
It's time to set the particle system that will bring our Liquid Blast effect to life. 😀
Let's start by creating a game object in Unity, for this, it is necessary to locate the "Hierarchy" tab and inside it, find somewhere empty and right click and choose "Create Empty", this will create an empty game object that we will rename as "LiquidExplosion_VFX".
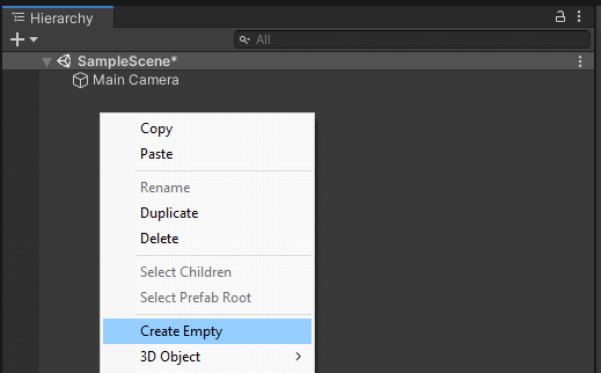
Our game object "LiquidExplosion_VFX" although is empty it has the "Transform" properties which are in charge of defining the position, orientation and scale of this object within the scene of our project. To have better control over our object, it is necessary to select it and adjust the values within "Transform" in order to "Position" be equal to zero in "X, Y and Z", "Rotation" be equal to zero in "X, Y and Z" and "Scale" be equal to one in "X, Y and Z".
Then, to add the particle system to our object, it is necessary to select it and press the button "Add Component" that appears below "Transform" and from the list select "Effects" and then "Particle System". With this we will have a particle system ready to use.
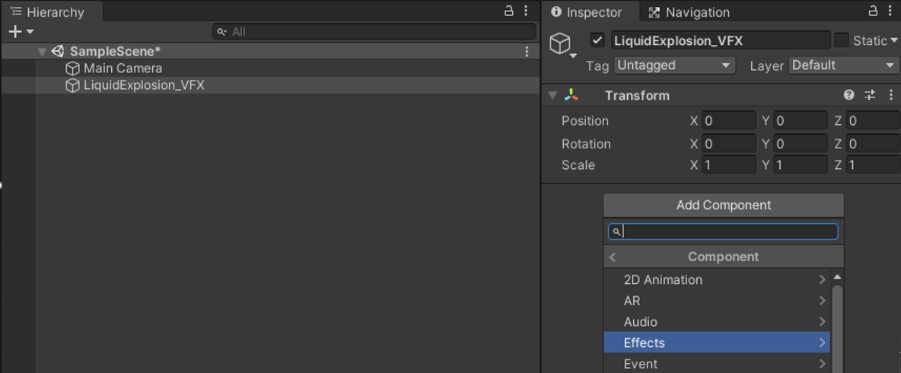
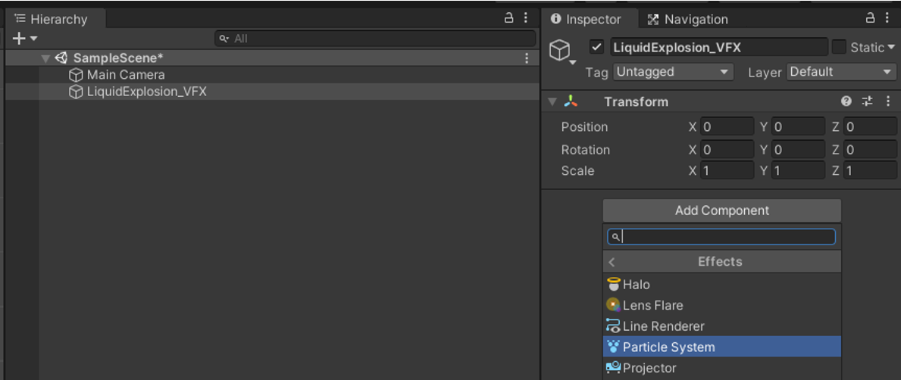
Our particle system is created, but before configuring it to create our blast effect, it is necessary to have selected within it only the following boxes: "Emission", "Shape", "Limit Velocity over Lifetime", "Color over Lifetime", "Size over Lifetime", "Rotation over Lifetime", "Collision" and "Renderer".
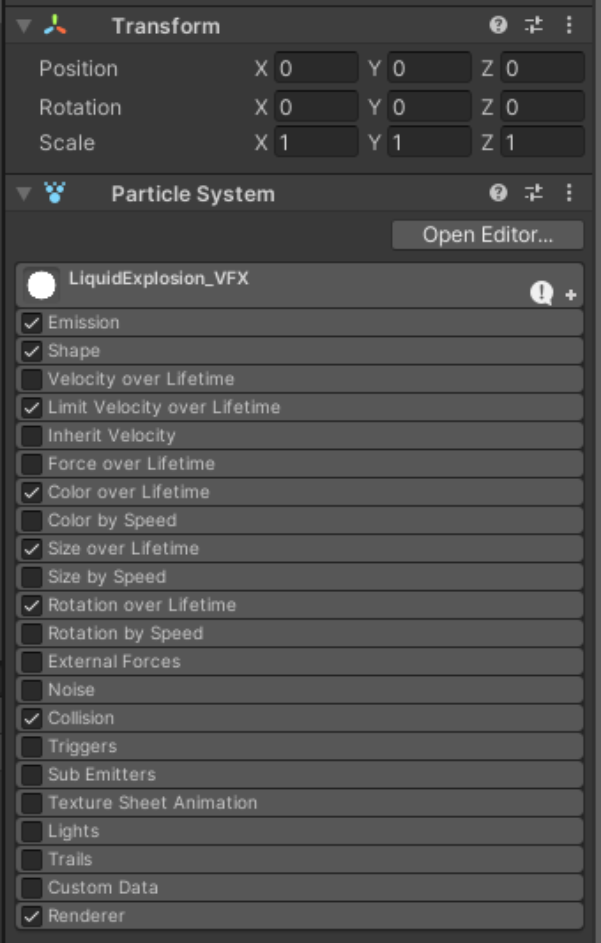
4 Creating the "2D Liquid Blast".
It's time to configure our particle system to create the Liquid Blast effect we want..
Initially, when creating the particle system, Unity will show us in the scene of our project some magenta squares that seem to come out of nowhere; this is the particle system in action, but since it does not have a "Material" assigned to display, Unity generates these magenta boxes to announce that there is no material or that something is wrong with it. To change it, let's do the following:
First, select our game object "LiquidExplosion_VFX", then in its particle system we click on "Renderer" so that its options are displayed and we look for the one with the name "Material" (which at this moment must be empty). Now what we need to do is drag our material file "ParticleMat_Circle" and drop it on the box in front of "Material" so that it is assigned as the image to be displayed in the particle system (replacing the magenta squares with white circles).
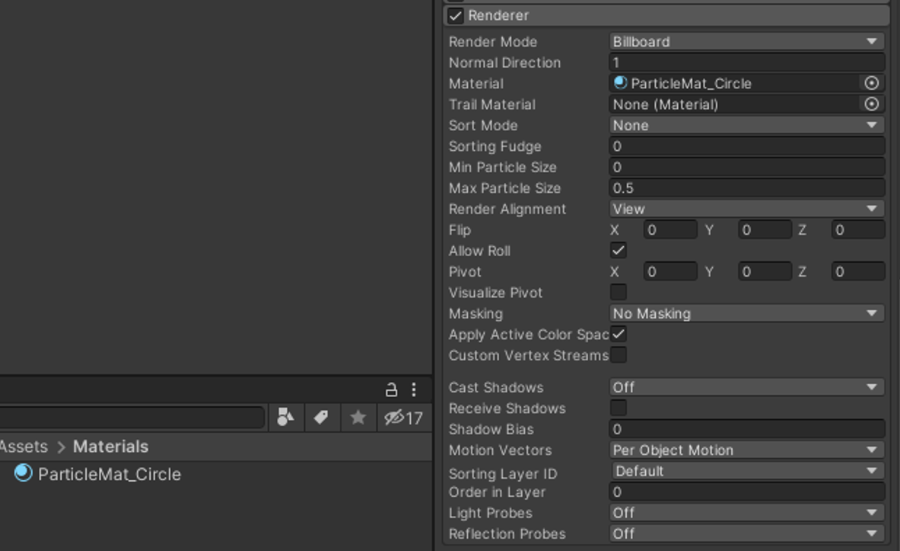
Once this is done we click on"Renderer" to collapse it; we will return to it later 🙂
Now, within the particle system we click on the text "LiquidExplosion_VFX" (this text has the same name as our game object) and with this, the general options to configure the system will be displayed. These options must be modified as follows:
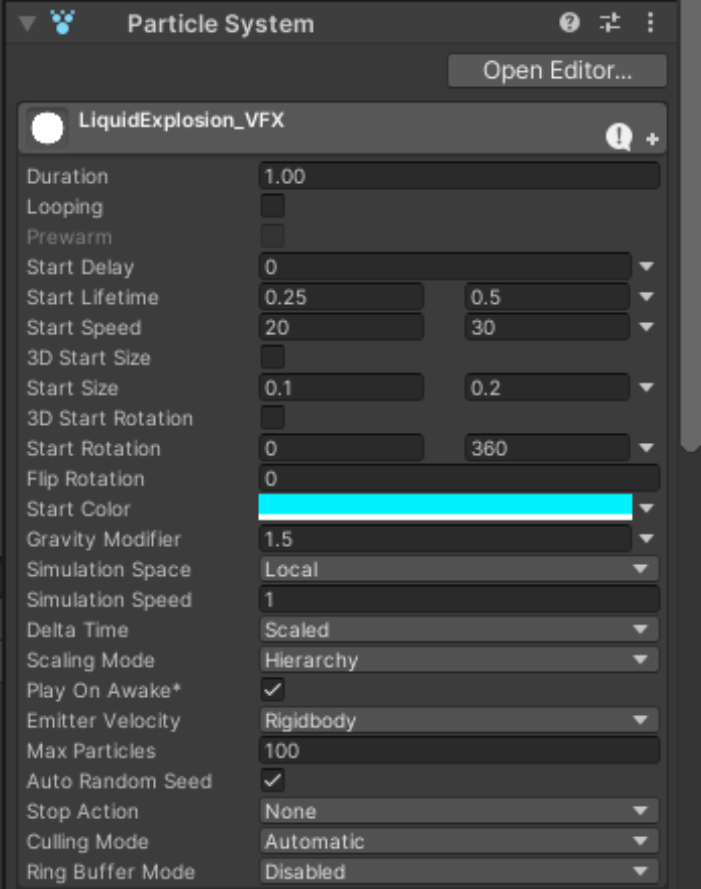
In order to "Start Lifetime" and "Start Speed" show two boxes instead of just one, you must click on the small arrow next to the box and choose "Random Between Two Constants".
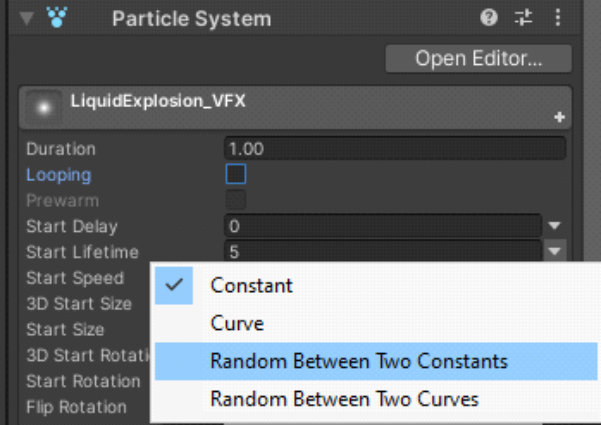
The color can be chosen by clicking on the box in front of "Start Color".
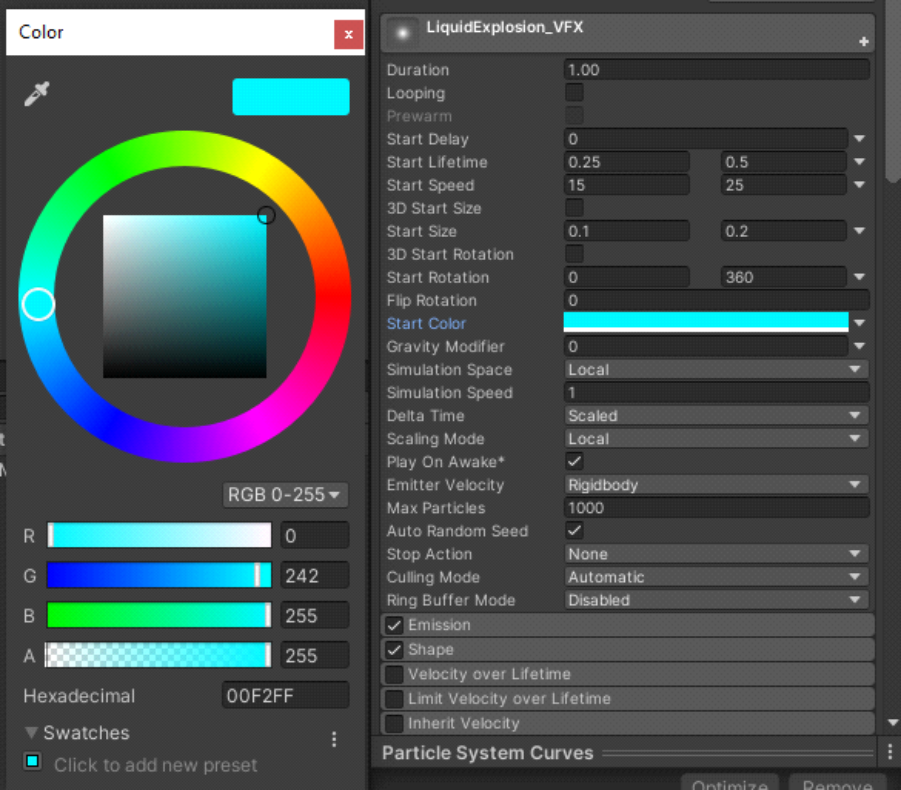
The values shown here are those necessary to create an explosion as shown in the example video in this tutorial, but you can create your own blast effects by modifying any of the properties of the particle systems.
Notes for the exercises.
Once this tutorial is finished, we recommend you to create new blast effects but this time modifying the following parameters:
Duration: To modify the duration time of the entire effect.
Looping: To make the effect repeat itself over and over again.
Start Lifetime: To modify the duration time of each particle.
Start Speed: To change the speed at which the particles are fired.
Start Size: To modify the initial size with which the particles will be created.
Start Color: To modify the color of the particles.
Gravity modifier: To change how fast the particles will fall.
Max Particles: To modify the amount of particles that can be generated during the explosion.
Now let's go to the "Emission" section , here we will define the exact amount of particles that we want it to be generated during the life of our blast (in this case we are only going to generate 75 particles at the beginning of our explosion).
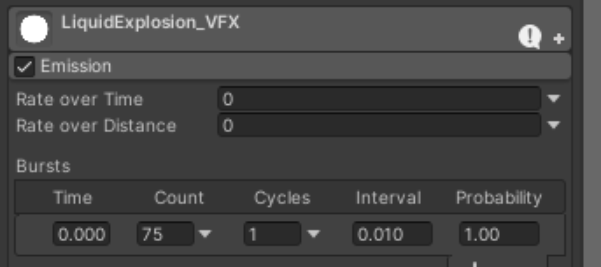
Notes for the exercises.
Once this tutorial is finished, we recommend you to create new blast effects but this time modifying the following parameters:
Count: To modify the amount of particles to be generated (the value of "Count" must be less than the value assigned to "Max Particles" in previous step).
In the "Shape" section, we will adjust the way we want our particles to be projected, in this case we want them to be projected randomly on a circular shape in its 360 ° degrees.
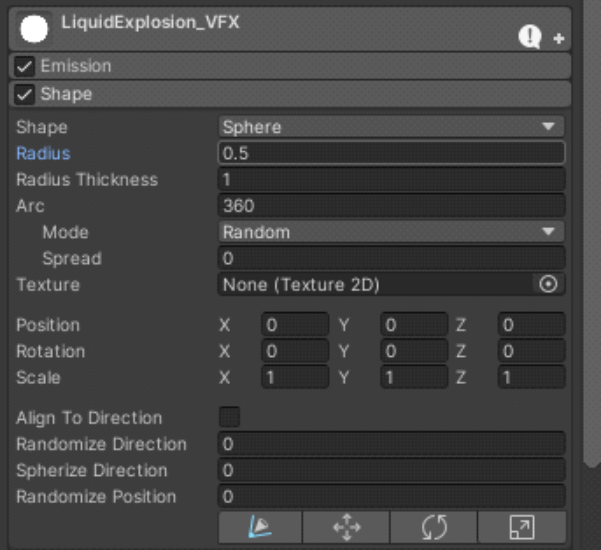
Notes for the exercises.
Once this tutorial is finished, we recommend you to create new blast effects but this time modifying the following parameters:
Arc: To change the angle at which the particles are fired.
Mode: To modify the pattern in which the particles are fired.
In the "Limit Velocity over Lifetime" section, we can assign the speed that each of the particles will have during their journey (in this case we take as a base the initial speed that we assign previously and now we will make it decrease over time).
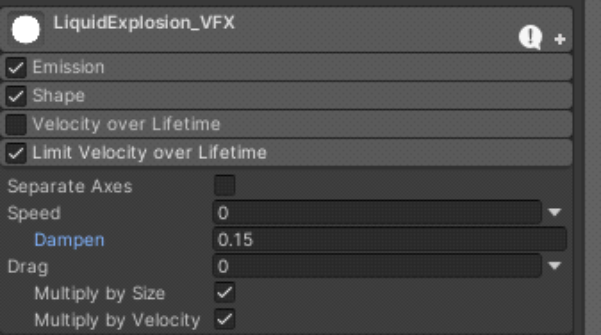
Notes for the exercises.
Once this tutorial is finished, we recommend you to create new blast effects but this time modifying the following parameters:
Dampen: To modify how fast the particles lose their speed.
In the "Color over Lifetime" section, we will make our particles become transparent when they reach the end of their life time (giving the effect that they disappear progressively). For this we will modify the "Color" box by clicking on it and entering to the "Gradient Editor".
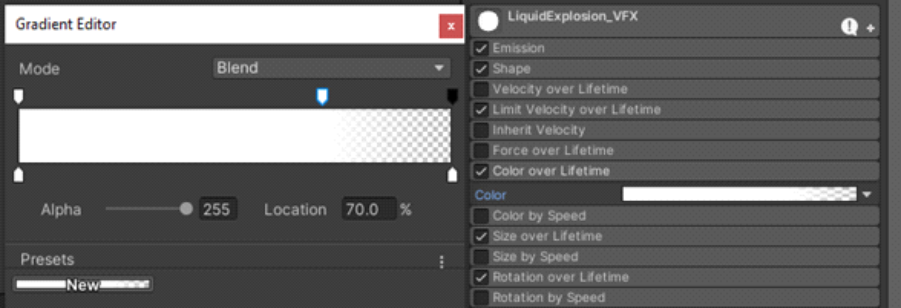
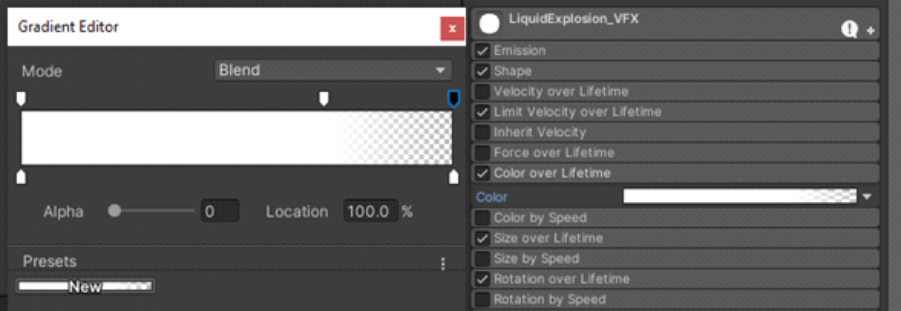
Notes for the exercises.
Once this tutorial is finished, we recommend you to create new blast effects but this time modifying the following parameters:
The flags at the top of the rectangle modify the percentage of transparency that all particles will have (you can create more by clicking in this area).
The flags at the bottom of the rectangle modify the color that all the particles will have (you can create more by clicking in this area).
The position of the flags on the horizontal axis determines when, with respect to the total life span of the particle the required color and transparency characteristic will be applied.
In the "Size over Lifetime" section, We are going to modify the behavior of the size that our particles will have during the explosion, in such a way that they start small, then grow to a maximum size and then reduce (the maximum sizes that the particles will reach are those defined previously in "Start Sizes").
We are going to define the behavior of the size using a graph which we can access by clicking on the "Size" box, by doing so, at the bottom of the "Inspector" tab the graph with title of "Particle System Curves" will be displayed , now, we are going to modify this graph as shown below (remember; to add a new inflection point in the curve of the graph, you just have to right click on it and press "Add Key").
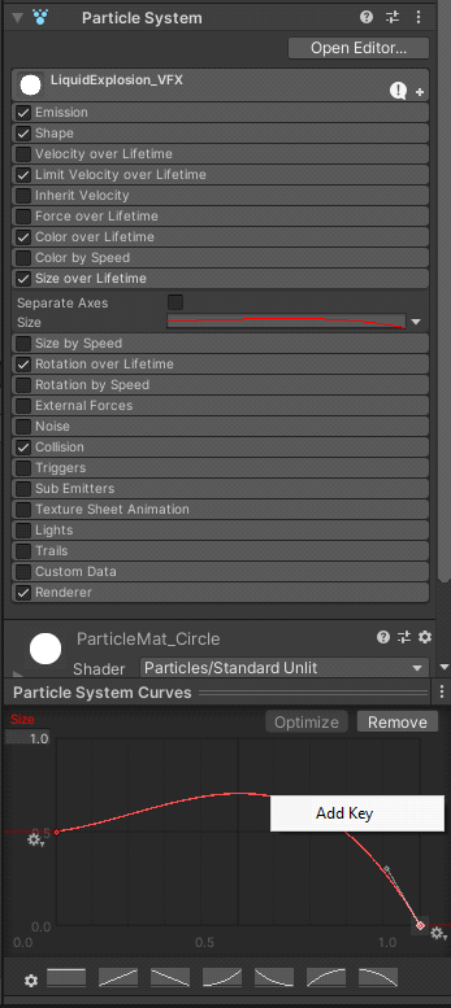
For the inflection point or "Key", we are going to move it as follows:
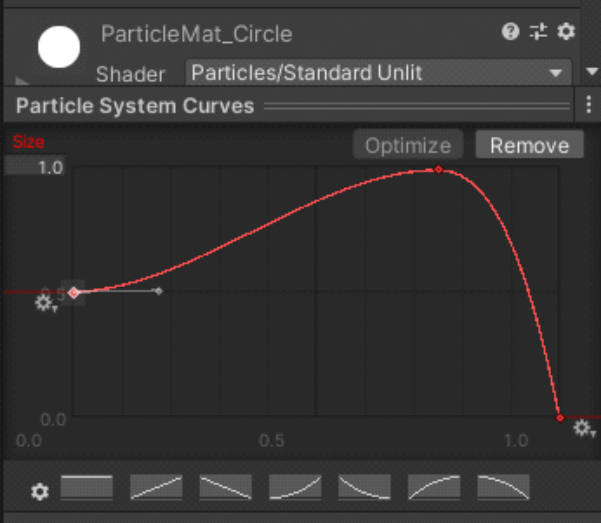
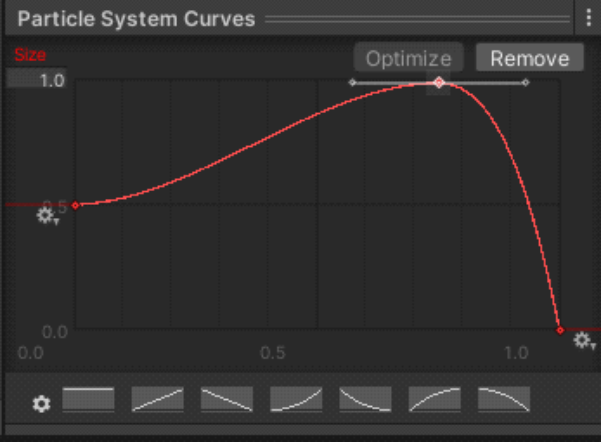
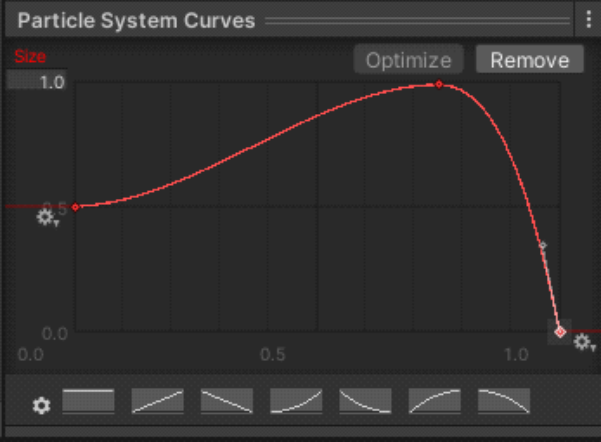
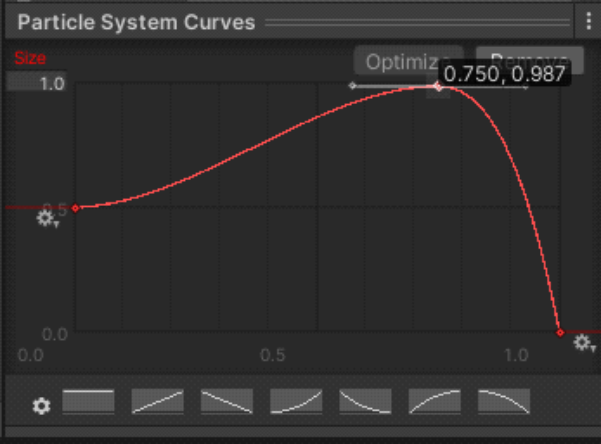
Notes for the exercises.
Once this tutorial is finished, we recommend you to create new blast effects but this time modifying the following parameters:
Add more inflection points and modify the curve so that you get different behaviors in particle sizes.
In the "Rotation over Lifetime" section, we are going to modify the angular velocity of each particle so that they rotate as time passes. The way to modify this parameter is very similar to what we did in the previous step, only first we are going to click on the small arrow in front of the "Angular Velocity" box and we will choose "Random Between Two Curves".
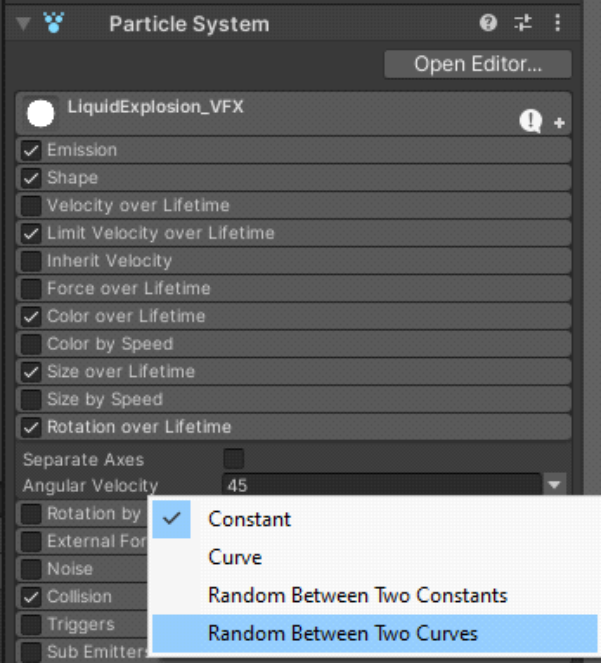
By doing this, the box will change from a numeric type box to a graph, we click on this graphic type box and at the bottom of the "Inspector" tab we will modify the graph as shown below.
First we are going to expand the range of values on the vertical axis (which will allow us to have more degrees of freedom to assign them to our particles), we do this by clicking on the value of 45 that is shown by default and later we change them to 360.
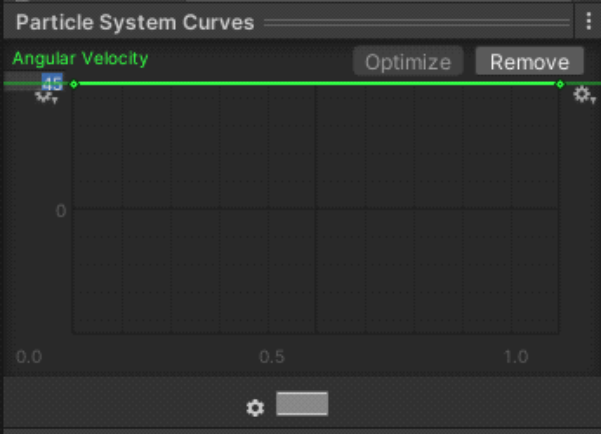
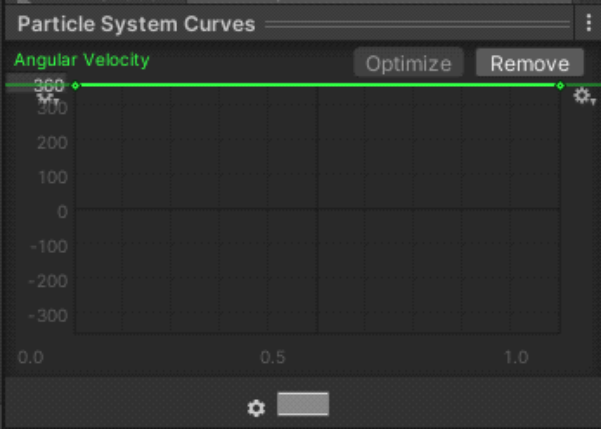
The two curves that we defined in the beginning are now superimposed, it is necessary to move the inflection points of each of them in order to have the following:
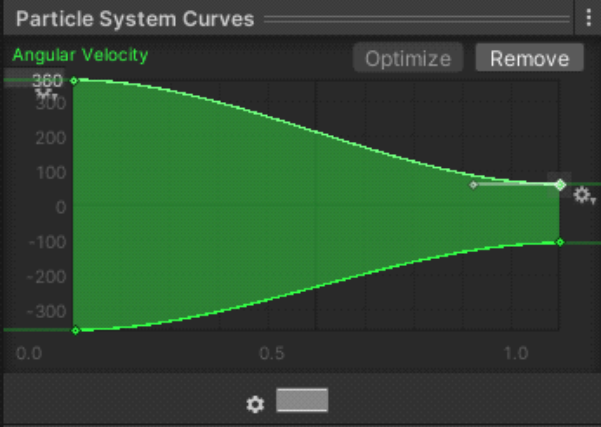
Notes for the exercises.
Once this tutorial is finished, we recommend you to create new blast effects but this time modifying the following parameters:
Modify the curve so that you obtain different behaviors in the rotation of the particles.
The "Collision" section allows us to make our particles to interact with other objects in the game through collisions; we will use this section to be able to make our particles bounce off the floors and walls that surround them.
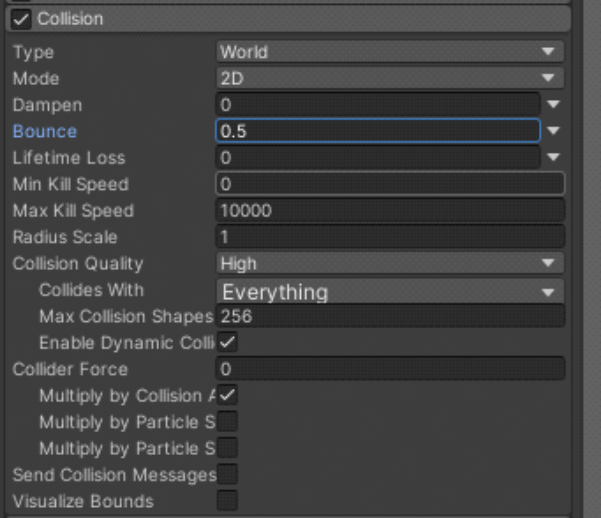
Notes for the exercises.
Once this tutorial is finished, we recommend you to create new blast effects but this time modifying the following parameters:
Bounce: To modify the force with which particles bounce when they collide with an object (the object must have a "Collider 2D").
The last section to modify is "Renderer", and this defines the characteristics that our particles will have when they are shown on the screen.
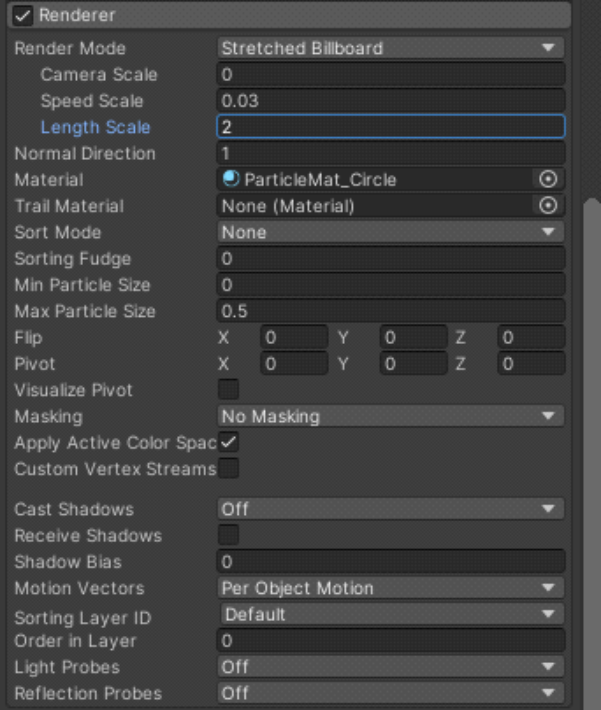
Notes for the exercises.
Once this tutorial is finished, we recommend you to create new blast effects but this time modifying the following parameters:
Speed Scale: To modify the length of our particle in relation to its speed (thus it allows us to have an elongated shape at the moment of starting the explosion).
Length Scale: To modify the length of our particle in relation to its width (this allows us to maintain a slightly elongated shape at the end of the explosion).
Order in Layer: If we have more "Sprites" in our scene and we want our explosion to be shown in front of or behind them, we modify this value.
Finally to check that our particles bounce off an object in the game that contains a "Collider 2D", we are going to create a new empty game object and name it "Ground" (this will be the floor for our particles). We assign a "Box Collider 2D" and we make sure that our "Ground" object has the following characteristics:
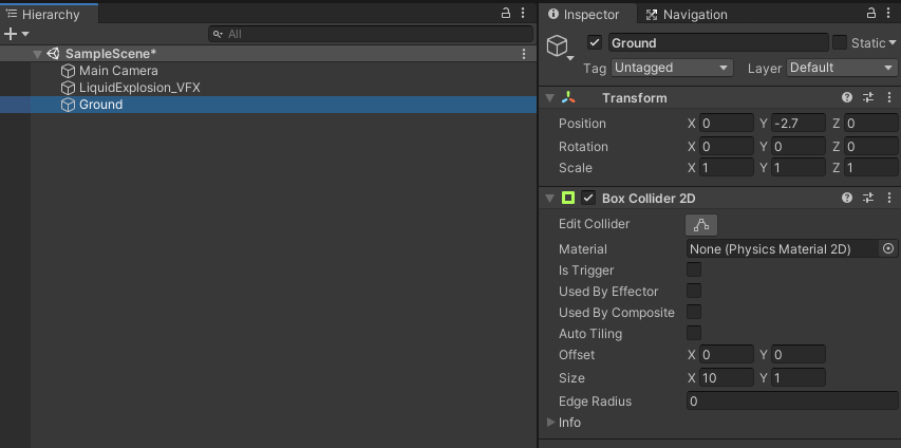
We test our effect by pressing the "Play" button and ¡¡our "2D Liquid Blast" is now complete and ready to be used 😀 !!
Exercises.
To reinforce what has been learned, it is necessary to practice it, therefore try to do the following exercises:
- Create a "New Blast Effect" but this time modifying the recommended parameters in the "Notes for the Exercises" sections that appear throughout this tutorial.
- Create a "New Blast Effect" but this time the particles shall be fired to the right side.
- To make an effect more colorful, try to create two game objects, one that is inside the other, and each one contains a different "Blast Effect"; for example, the first can contain the liquid blast effect as we saw in this tutorial and the second a liquid explosion effect but with fewer particles, larger particles and a little slower.
This Unity Tutorial on how to create a “2D Liquid Blast” effect ends here. Join us in the next tutorial where we will learn more about “2D Visual Effects in Unity.
Next Unity Tutorial:
"2D Rain Effect"
1. 2D Liquid Blast
2. 2D Rain Effect
3. 2D Energy Explosion
Unity Tutorials: "2D Unity Visual Effects"
Unity Tutorial: "2D Unity Visual Effects"
1. 2D Liquid Blast
2. 2D Rain Effect
3. 2D Energy Explosion
See more Tutorials
Hey, Wait, Here's a Gift for You!
We leave you the Unity file about the exercise in this post, we hope it would be very useful to you!
This Tutorial was useful to you?
¡¡Remember, Ads Help Us Maintain this “Great Site” 😀 !!






