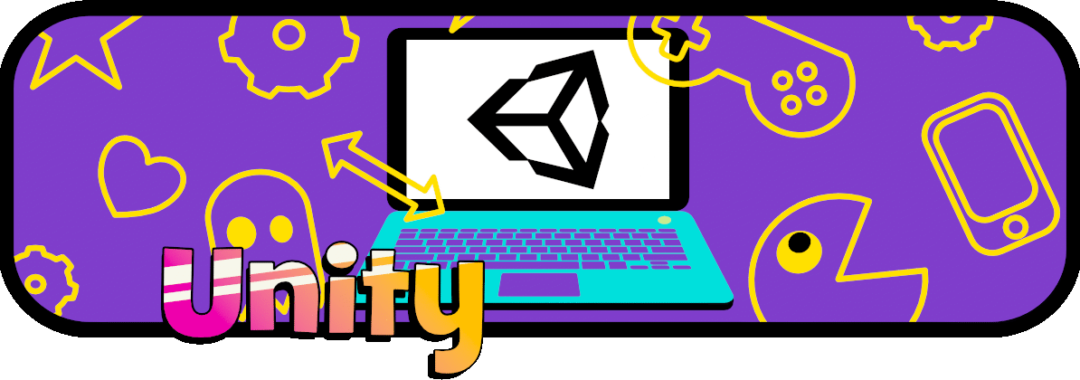Si aún no conoces el motor de videojuegos Unity y quieres comenzar a trabajar en él; este pequeño tutorial te será de gran ayuda 🙂
Tutorial de Unity Nivel: Principiante.
1.1 Instalando Unity
Antes de instalar Unity en tu ordenador, asegúrate que este cumple con los requisitos del sistema solicitados; dichos requerimientos los puedes conocer en: https://unity3d.com/es/unity/system-requirements.
Nota: Aunque Unity no habla mucho de este tema; además de los requisitos antes indicados, un ordenador con un procesador tipo Intel Core i3 (o de características similares) y 4Gb en RAM pueden ser considerados como el mínimo necesario para aprender y comenzar a desarrollar videojuegos sencillos.
Una vez confirmado que tu ordenador cumple con los requisitos mínimos del sistema, elige la versión de Unity que más te agrade y comienza a descargarlo (la versión “Personal” de Unity es gratuita e ideal para aquellos que apenas comienzan); para descargar Unity puedes hacerlo desde: https://store.unity.com/es .
De la web de Unity descargarás el instalador apropiado para tu sistema operativo y este mismo instalador te guiará paso a paso durante todo el proceso.
Una vez iniciado el instalador, se verá algo así:
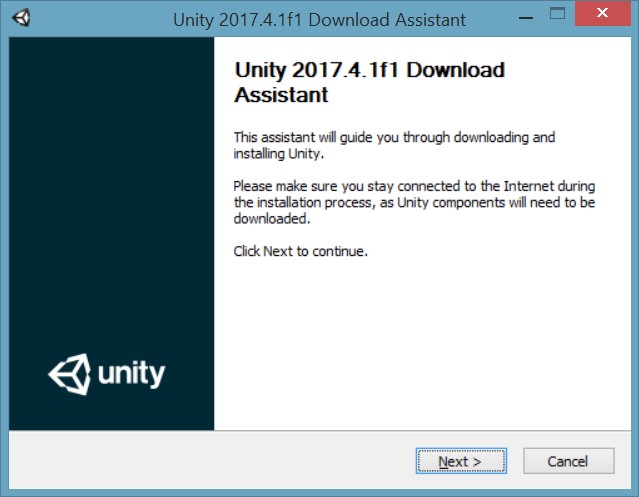
Cuando te pida seleccionar los componentes que quieres instalar, te recomendamos sólo seleccionar:
- La versión de Unity indicada en el instalador.
- La Documentación.
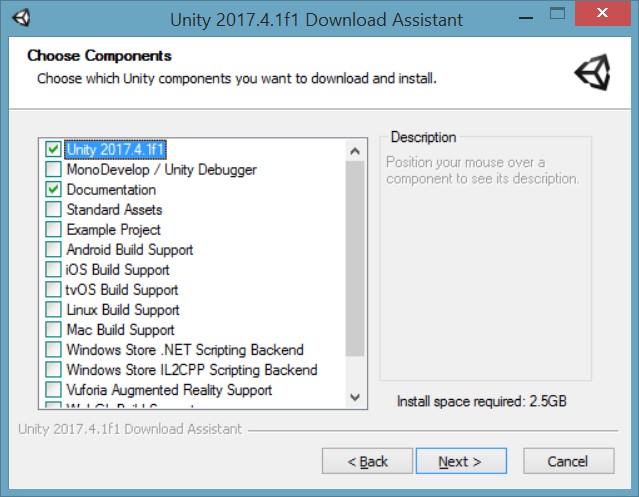
Estos dos componentes son los básicos y esenciales para comenzar a trabajar en Unity por primera vez.
Nota: No seleccionamos el editor de código MonoDevelop por dos motivos, el primero es que ya no será incluido con las nuevas versiones de Unity (a partir de la versión 2018.1), y el segundo es porque en su lugar recomendamos usar Visual Studio Code (en el siguiente post explicaremos como instalarlo). No te preocupes en seleccionar los demás componentes ya que corresponden a otras plataformas; una vez que domines los conceptos básicos podrás enfocarte en desarrollar videojuegos para cualquiera de estas.
Después de este paso, se te pedirá confirmar la ruta de instalación (la cuál podemos dejar como la muestra por defecto) y posterior a ello la instalación de Unity es prácticamente automática y sólo debemos esperar a que finalice.
1.2 Conociendo la Interfaz
Ahora daremos sólo un vistazo muy general a la interfaz de trabajo de Unity (en los siguientes tutoriales veremos más a detalle cada una de las herramientas).
Ya instalado, vamos a iniciar Unity, una vez hecho esto se nos mostrará una ventana en la cual podemos elegir entre varias opciones:
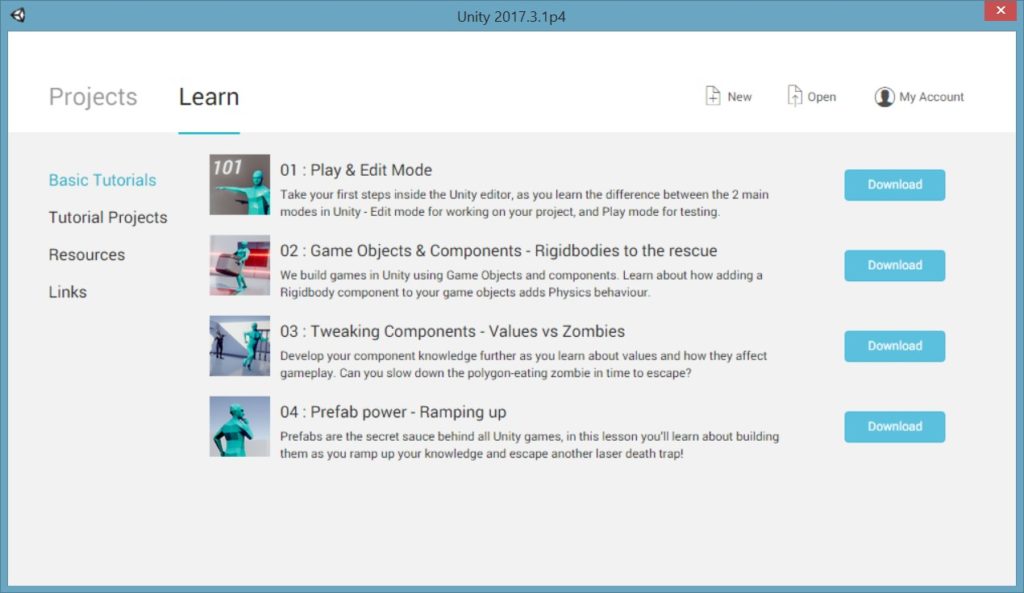
- En la pestaña de “Projects” se nos mostrarán los últimos proyectos que hayamos abierto (como es la primera vez que usamos Unity y no tenemos proyectos creados, esta sección estará vacía).
- En la pestaña “Learn” nos aparecerán tutoriales y referencias hechas por Unity para que podamos aprender a usar este motor de videojuegos.
- Con el botón “New” podremos crear proyectos para comenzar a trabajar.
- Con el botón “Open” abriremos proyectos existentes.
- Con “My Account” podremos ver todo lo relacionado con nuestra cuenta de usuario en Unity (en caso de que tengamos una).
Ahora, vamos a crear un proyecto en Unity para conocer de manera general las herramientas de trabajo:
- Hacemos clic en el botón “New” y la ventana que teníamos abierta de Unity ahora nos mostrará lo siguiente:
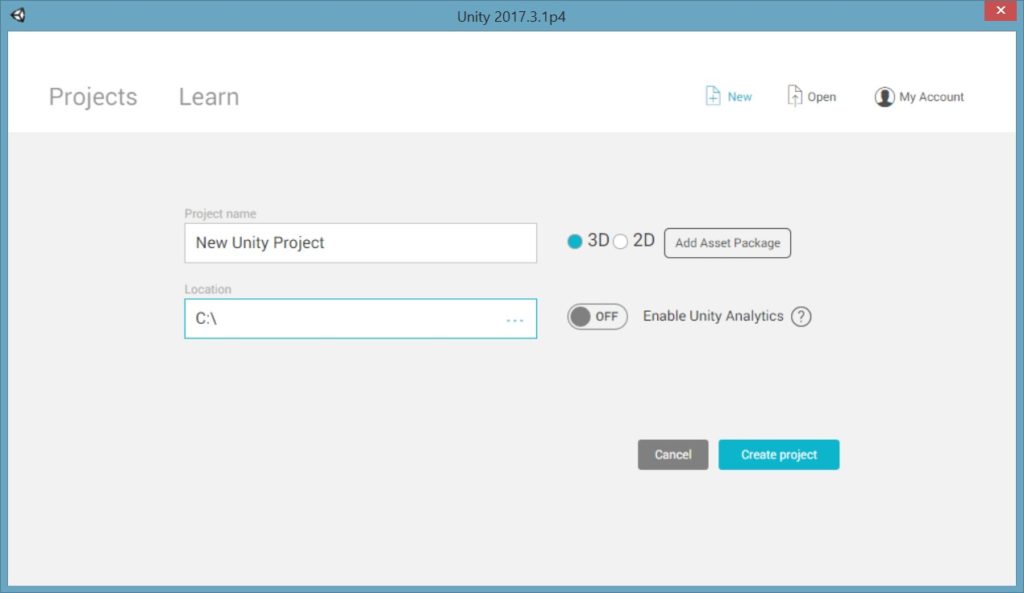
2. En “Project name” pondremos el nombre que más nos guste para nuestro proyecto; siempre es bueno mantener los nombres cortos para evitar problemas al momento de compilar nuestros proyectos (un máximo de 20 caracteres sería algo apropiado).
3. En “Location” seleccionaremos la ruta donde queremos que nuestro proyecto se guarde (en esta ruta, Unity creará una carpeta con el nombre que asignamos en el campo “Project name” y ahí guardará todos los datos de nuestro proyecto).
4. Finalmente hacemos clic en el botón “Create Project” (por el momento no es necesario modificar las otras opciones).
Ahora se nos mostrará el entorno de trabajo de Unity (la interfaz de edición), creando automáticamente una escena de trabajo vacía (las escenas son las secciones de nuestro proyecto en las que podemos dividir nuestro juego; muy similar a una película); viéndose algo así:
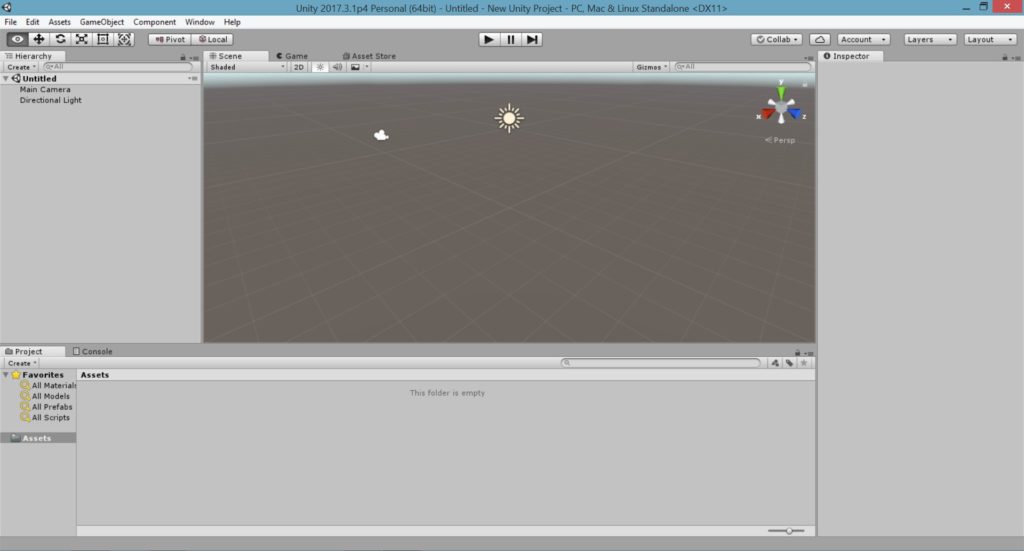
Los componentes principales del área de trabajo de Unity son:
- La barra de “Menú”, donde encontraremos todos los accesos a las herramientas para crear y modificar cualquier aspecto de nuestro proyecto.

- La “Barra de Herramientas”, está es un área compuesta por las siguientes secciones:
- La sección de botones para manipular objetos dentro de la ventana "Scene"; cada uno de los botones nos permitirá realizar una acción específica sobre el objeto u objetos que tengamos dentro de nuestra escena de trabajo (como moverlos, rotarlos, escalarlos, etc.), así como ajustar nuestro campo de visión (para poder ver los objetos con los que estamos trabajando desde otros ángulos).
![]()
- La sección de botones para ejecutar nuestra escena (y ver cómo se comporta nuestro juego).
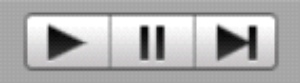
- La sección de botones para acceder a los servicios que ofrece Unity (servicios para trabajar en la nube, añadir publicidad, administrar nuestra cuenta de usuario, etc.).

- El botón “Layers”; que nos ayuda a agrupar los elementos que hay en nuestro proyecto para que de esta manera se les pueda aplicar un comportamiento específico.
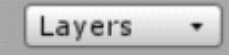
- El botón “Layout”; el cual nos permite mostrar y guardar diferentes arreglos en la ubicación y tamaño de las ventanas que conforman nuestra área de trabajo en Unity.
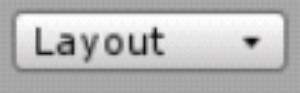
- La ventana “Hierarchy”; aquí se nos mostrarán en forma de lista todos los elementos que componen nuestra escena de trabajo (todos los objetos que queremos que aparezcan en nuestro juego).
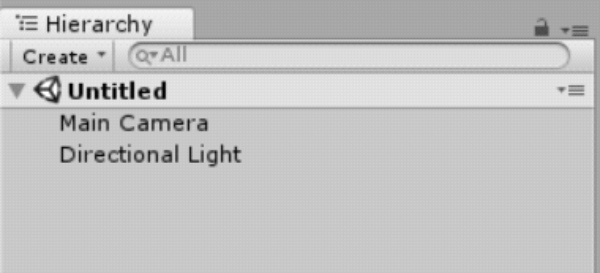
- La vista “Scene”; esta es nuestra escena de trabajo, aquí podremos colocar, ver y modificar todos los elementos que forman parte de nuestro juego.

- La vista “Game”; aquí nos muestra cómo se verá nuestro juego al momento de ejecutarlo (lo que verá el jugador o usuario final).
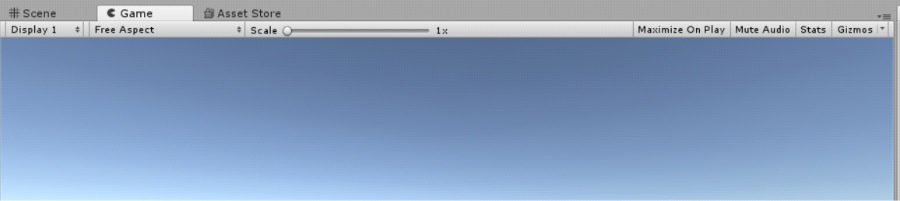
- La ventana “Asset Store”; aquí tendremos acceso a la tienda de activos de Unity (los activos o recursos nos ayudan a simplificar nuestro trabajo en un proyecto).
Nota: ACKOSMIC Games ha creado para tí algunos recursos que te serán de gran ayuda para que desarrolles tu primer videojuego, encuéntralos en https://www.ackosmic.com/store y dentro de Unity Asset Store en https://assetstore.unity.com/publishers/26383
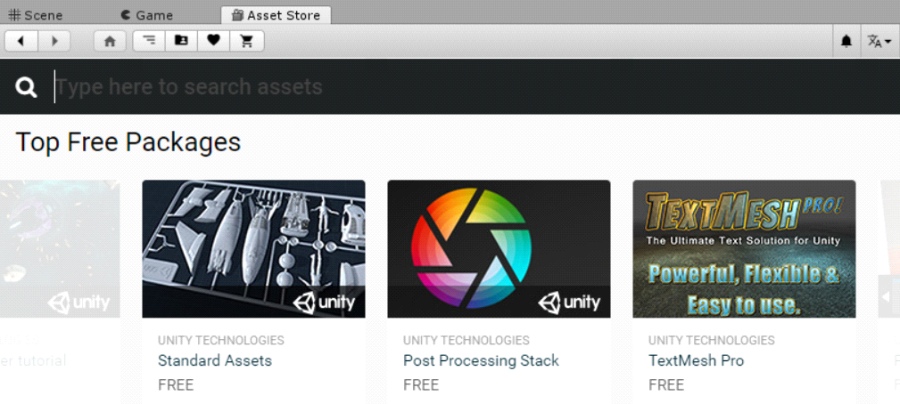
- La ventana “Inspector”; aquí se nos mostrarán las propiedades de los elementos de nuestro proyecto que tengamos seleccionados (ya sea desde “Hierarchy”, “Scene” o “Project”).
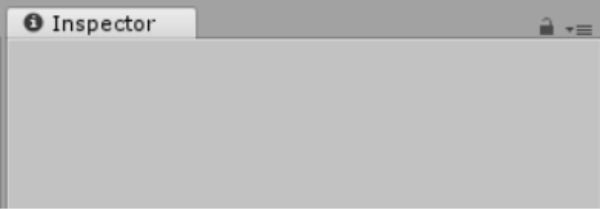
- La ventana “Project”; muy parecido al explorador de archivos de nuestro sistema operativo, aquí podemos ver y manipular los archivos de medios que usamos en nuestro proyecto (texto, imágenes, audio, video, etc.), así como crear los archivos de código y de características que también serán parte de nuestro videojuego.

- Y finalmente la ventana “Console”; aquí se nos muestran todos los mensajes que nos genere el sistema, tanto mensajes de categoría informativa, advertencia y errores.

Este tutorial sobre la instalación y las características generales del motor de videojuegos Unity termina aquí. Acompáñanos en el siguiente post donde veremos cómo instalar el editor de código “Visual Studio Code” y así tener listo nuestro entorno de trabajo para desarrollar videojuegos.
Recuerda que, si quieres conocer más a fondo sobre este tema, siempre puedes visitar el manual de usuario en línea de Unity en el siguiente enlace https://docs.unity3d.com/es/current/Manual/UnityManual.html ó bien, no dudes en contactarnos para cualquier duda o asesoría haciendo clic "Aquí"